
ソフトトークンの設定
ソフトトークンの設定
ソフトトークンの利用開始登録をすることができます。
はじめてご利用のお客さま
「ワンタイムパスワード認証」画面が表示されますが、ログアウトせず手順[2.]へお進みください。
![[BLGI016]ワンタイムパスワードトークン発行(ソフトトークン)画面 [BLGI016]ワンタイムパスワードトークン発行(ソフトトークン)画面](img/BLGI016.gif)
利用開始パスワードはお客さま任意の数字(半角数字4桁以上8桁以内)を入力してください。
スマートフォンに迷惑メールの設定がしてある場合は「otp-auth.net」のドメインを受信可能に設定してください。
既にトークン発行済み、またはすぐにトークンの発行を行わない場合は、[トークン発行の省略]ボタンをクリックしてください。
トークン発行用メールをスマートフォンで開き、サービスID、ユーザIDをお控えのうえ、スマートフォン用アプリのダウンロード先URLのリンクをタップしてください。
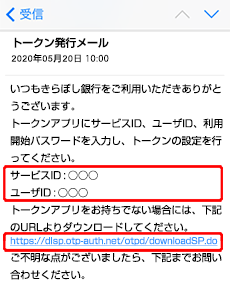
ダウンロードする前にスマートフォンの日時が正しいことを必ずご確認のうえ、正しい日時に設定してください。
※既にワンタイムパスワードアプリをダウンロードされている場合は、この操作は必要ありません。ワンタイムパスワードアプリを起動し、ワンタイムパスワード画面の「設定」>「トークン追加」より、きらぼしビジネスネットのトークンの追加を行って下さい。
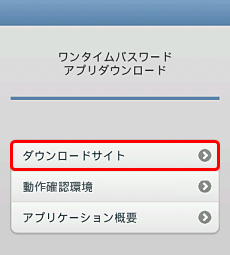
既に本アプリをダウンロードされている場合は、ダウンロードは必要ありません。
メールに記載されているサービスID、ユーザIDおよびトークン発行時にパソコンで入力した利用開始パスワードを入力し、チェックボックスにチェックを入れ、[送信]ボタンをタップしてください。
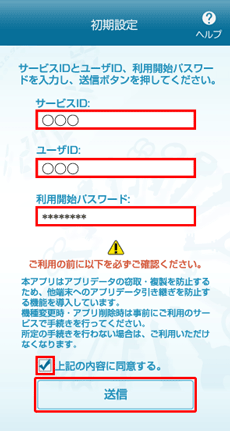
既に本アプリをお使いの場合は、「設定メニュー」画面で[トークン追加]ボタンをタップし、「トークン追加」画面でサービスID、ユーザIDおよび利用開始パスワードを入力し、[送信]ボタンをタップしてください。
[次へ]ボタンをタップしてください。
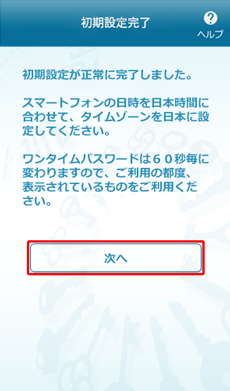
既に本アプリをお使いの場合は、トークン追加完了画面が表示されたら[次へ]ボタンをタップし、「トークン選択」画面で[きらぼしビジネスネット]をタップしてください。
トークン表示名を変更する場合は、変更後の追加文言を入力のうえ、[登録]ボタンをタップしてください。
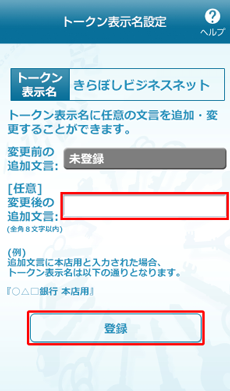
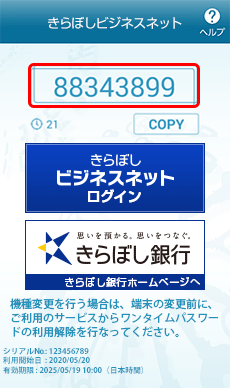
![[BLGI017]ワンタイムパスワード認証確認(ソフトトークン)画面 [BLGI017]ワンタイムパスワード認証確認(ソフトトークン)画面](img/BLGI017.gif)
ワンタイムパスワード利用開始以降は、ワンタイムパスワードの入力が必要となる取引画面でソフトトークンに表示されるワンタイムパスワードを入力し、取引を成立させてください。
複数の金融機関のソフトトークンが登録されている場合のワンタイムパスワードアプリ操作方法は『複数の金融機関のソフトトークンが登録されているお客さま』をご覧ください。





